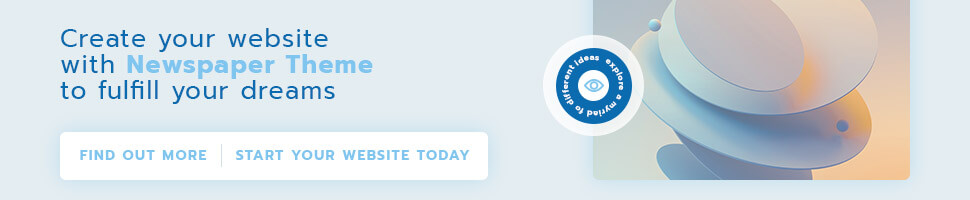Jakarta, Jumpalitan.com – Jika Anda berniat untuk menjual, menukar, atau memberikan Mac Anda, atau jika Anda memiliki alasan khusus untuk menghapus semua data di dalamnya, ada beberapa langkah berbeda yang perlu diambil tergantung pada jenis Mac yang Anda miliki dan versi macOS yang digunakan.
Perlu diperhatikan bahwa macOS terbaru telah memperkenalkan opsi penghapusan modern yang mirip dengan iOS. Berikut adalah panduan tentang cara reset MacBook dan Mac desktop.
Oh ya, sebelum mereset Mac Anda, pastikan Anda memiliki cadangan data terbaru.
Jika Anda menggunakan macOS Big Sur atau versi sebelumnya, keluar dari iCloud, iMessage, dan FaceTime. Disarankan juga untuk keluar dari akun lain yang ada di System Preferences → Internet Accounts. Sebaiknya juga lepaskan pasangan perangkat Bluetooth.
Jika Anda menggunakan versi macOS terbaru, langkah-langkah ini tidak diperlukan. Mari kita bahas cara mereset Mac di macOS Sequoia, Sonoma, Ventura, Monterey, Big Sur, dan versi sebelumnya.
Baca juga: Cara Menghapus Objek dari Foto di iPhone Anda
Cara mereset MacBook dan Mac desktop
Untuk macOS Sequoia, Ventura, dan Sonoma, ikuti langkah-langkah berikut untuk mereset Mac Anda:
1. Buka aplikasi System Settings di Mac Anda.
2. Pergi ke bagian General di sidebar kiri.
3. Pilih Transfer atau Reset > Erase All Contents and Settings.
4. Jika diminta, masukkan kata sandi Anda dan lanjutkan proses reset.
Sebagai alternatif, Anda dapat menggunakan fitur Spotlight search untuk menemukan perintah “erase.” Tekan ikon kaca pembesar di pojok kanan atas layar atau gunakan pintasan keyboard cmd + spasi.
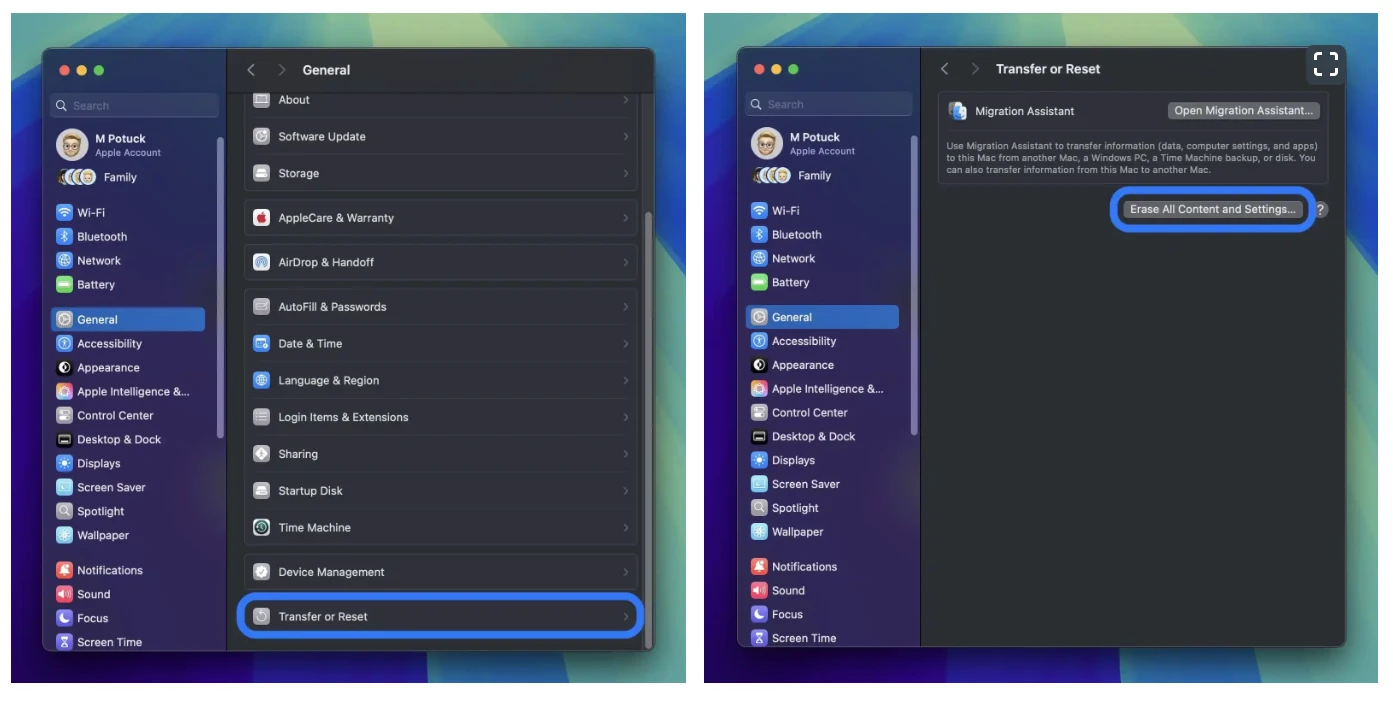
macOS Monterey menyediakan Erase Assistant untuk Mac tahun 2018 dan setelahnya
Untuk mereset Mac Anda, ikuti langkah-langkah berikut:
1. Buat cadangan data terbaru dari Mac Anda.
2. Buka System Preferences.
3. Klik System Preferences di menu bar.
4. Pilih Erase All Contents and Settings.
5. Ikuti petunjuk untuk menghapus semua data di Mac Anda sepenuhnya.
Seperti di iOS, proses penghapusan baru di macOS Monterey menangani segala sesuatu untuk sepenuhnya menghapus Mac Anda. Versi macOS yang saat ini terpasang akan tetap ada.
Begini tampilan prosesnya:
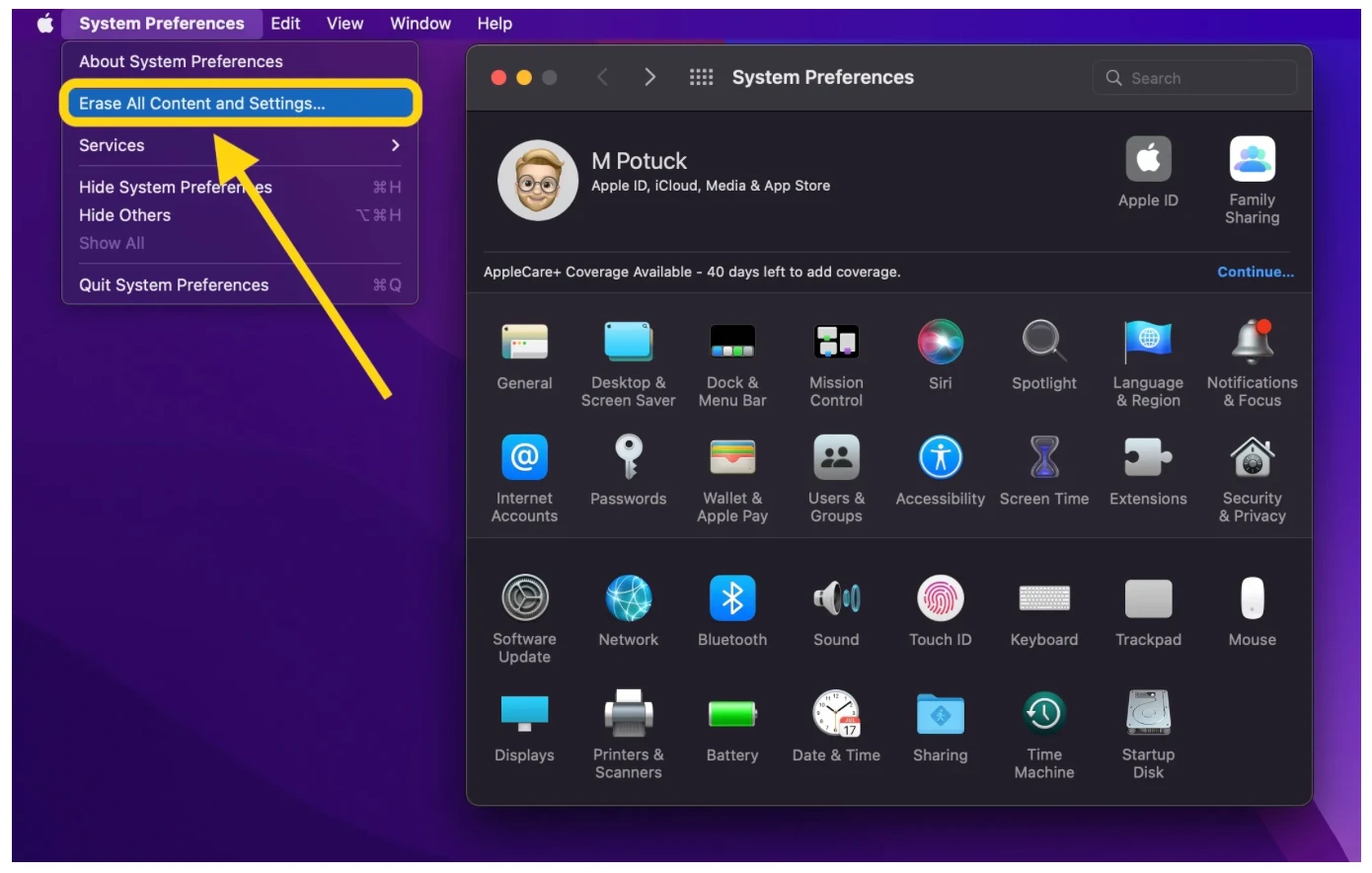
Anda dapat mempelajari lebih lanjut tentang Erase Assistant baru di macOS Monterey dengan merujuk ke dokumen dukungan Apple di sini.
Catatan: Jika MacBook Apple Silicon Anda mengalami malfungsi saat startup, Anda mungkin perlu melakukan restore atau revive.
Berikut adalah panduan tentang cara revive dan restore Mac Apple Silicon, menjelaskan perbedaan keduanya dan kapan menggunakannya.
Reset MacBook dan desktop Mac yang menjalankan macOS Big Sur atau versi sebelumnya:
1. Buat cadangan data terbaru dari Mac Anda.
2. Keluar dari iCloud (System Preferences > Apple ID > Overview > Sign Out).
3. Keluar dari iMessage dan FaceTime (di menu Preferences masing-masing aplikasi).
4. Reset NVRAM (lihat langkah-langkah terperinci di bawah).
5. Boot ke macOS Recovery.
6. Hapus disk startup Anda.
7. Instal ulang salinan macOS baru.
Reset NVRAM.
Apple mencatat bahwa reset NVRAM penting untuk Mac Intel tanpa Apple T2 Security Chip, karena akan menghapus pengaturan pengguna dan mengembalikan pengaturan keamanan default. Berikut cara melakukannya:
– Matikan Mac Anda.
– Nyalakan dan segera tekan serta tahan keempat tombol ini bersama-sama: Option, Command, P, dan R.
– Lepaskan tombol setelah sekitar 20 detik.
Boot ke macOS Recovery
Pada Mac Apple Silicon:
– Matikan Mac jika sedang menyala.
– Tekan dan tahan tombol daya untuk menyalakan dan terus tahan hingga Anda melihat opsi startup.
– Pilih macOS Recovery.
– Pilih Reinstall macOS.
– Ikuti petunjuk yang muncul.
Pada Mac Intel:
Untuk Mac Intel, macOS Recovery menawarkan cara mudah untuk menginstal versi macOS yang berbeda tanpa memerlukan disk instalasi atau macOS yang dimuat di drive eksternal. Cukup tahan salah satu kombinasi tombol berikut segera setelah menyalakan Mac Anda dan lepaskan saat Anda melihat globe atau logo Apple.
– ⌘R (Command R): Instal ulang versi macOS terbaru yang sudah diinstal di Mac Anda tanpa meningkatkan ke versi yang lebih baru.
– ⌥⌘R (Option Command R): Tingkatkan ke versi macOS terbaru yang kompatibel dengan Mac Anda.
Apple mencatat di halaman dukungannya bahwa jika Anda menjual atau memberikan Mac yang menjalankan OS X El Capitan atau versi sebelumnya, menggunakan Option-Command-R memastikan bahwa instalasi tidak terkait dengan Apple ID Anda. Selain itu, opsi ini akan menginstal perangkat lunak terbaru yang tersedia.
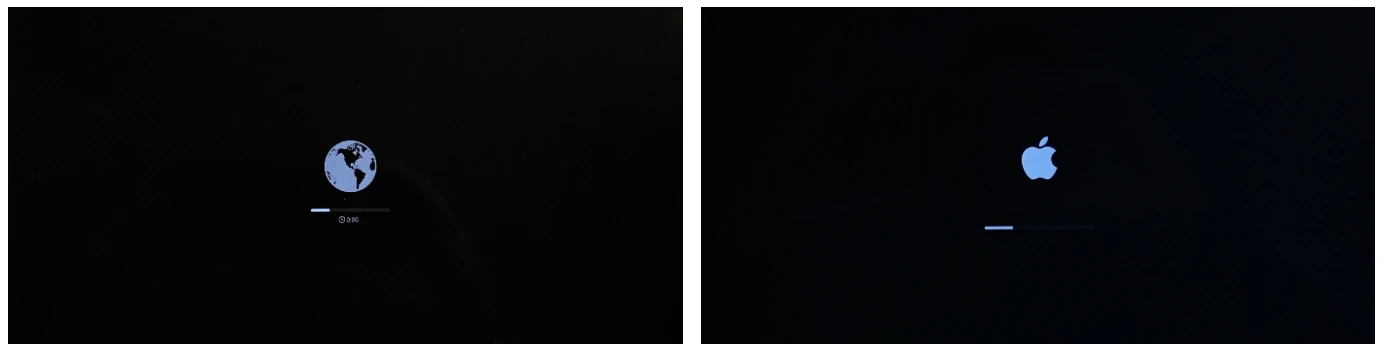
Waktu pemuatan untuk macOS Recovery akan bergantung pada koneksi internet Anda. Setelah proses selesai, Anda akan melihat jendela macOS Utilities.
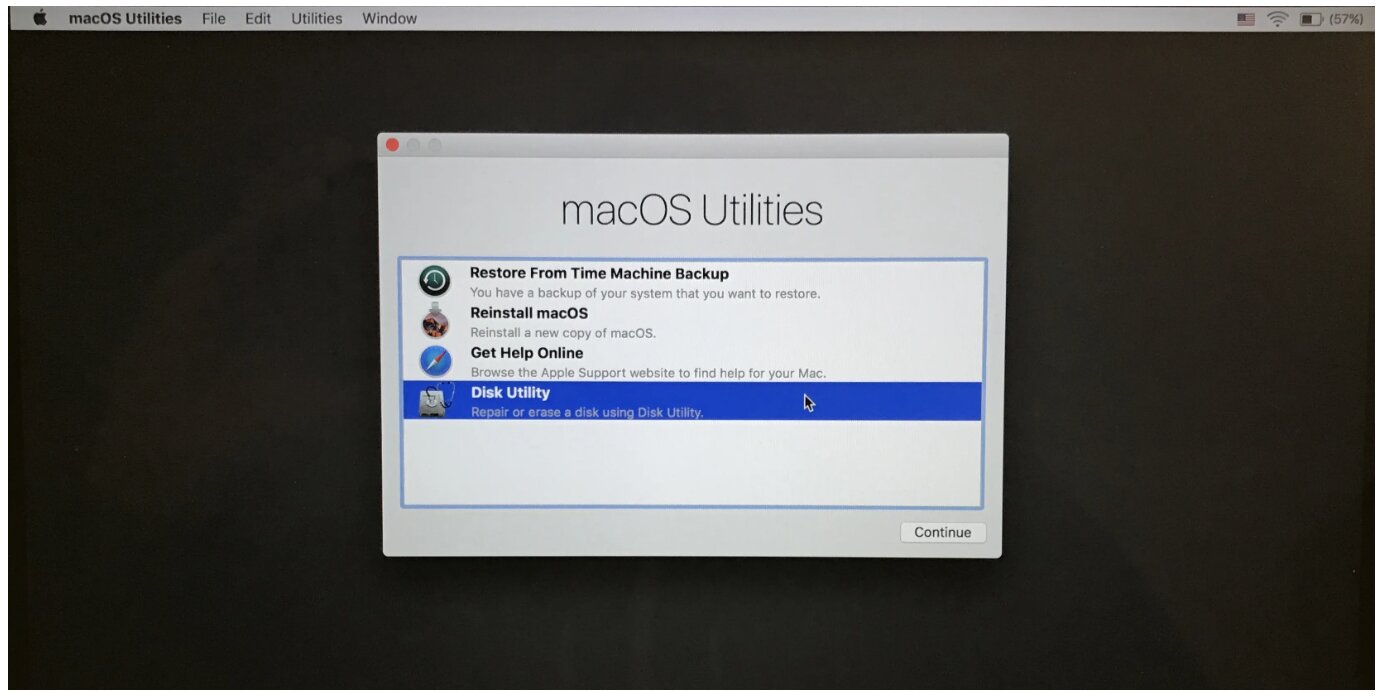
Hapus disk startup Anda (hard drive atau solid-state drive)
1. Di jendela Utilities, klik Disk Utility, lalu klik Continue.
2. Pilih disk startup Anda di sidebar Disk Utility (bukan nama volume, tetapi item teratas seperti Apple SSD).
3. Klik Erase di bagian atas jendela utility.
4. Masukkan nama untuk disk (Macintosh HD adalah nama default pada Mac baru). Gunakan Mac OS Extended (Journaled) untuk format dan GUID Partition Map untuk skema, atau APFS, sesuai yang direkomendasikan oleh Disk Utility.
5. Klik Erase (setelah selesai, pada menu bar, klik Disk Utility → Quit Disk Utility untuk kembali ke jendela macOS Utilities).
Selesaikan reset dengan menginstal ulang macOS
1. Kembali di jendela utama macOS Utilities, klik Reinstall macOS.
2. Ikuti petunjuk dan pilih disk tempat Anda ingin menginstal macOS (jika Anda memiliki beberapa drive).
3. Jika Anda menggunakan Mac notebook, colokkan kabel daya Anda.
4. Klik Install.
5. Jika Anda memiliki SSD, Anda mungkin melihat estimasi instalasi 10-20 menit. Jika Anda memiliki HDD, kemungkinan akan memakan waktu lebih lama.
6. Setelah instalasi selesai, Anda akan melihat layar sambutan dengan pemilihan wilayah. Jika Anda akan mempertahankan Mac Anda, lanjutkan dengan proses penyiapan. Jika Anda menjual atau memberikan Mac Anda kepada orang lain, gunakan pintasan keyboard ⌘Q untuk keluar dari setup assistant dan matikan Mac Anda.
Terima kasih telah membaca panduan kami tentang cara reset MacBook dan Mac desktop!
Source: 9to5Mac.com